Eğer doğru diyafram değerini vermemişseniz, bazı etkileyici bir anı fotoğraflama imkanını kaçırmışsınız demektir. Bazen ne kadar istesek de bazı değerlerin altına inemiyoruz. Eğer bir kit lensiniz varsa (18-55), inebileceğiniz maksimum değer
f 3,5 olacaktır. Ama biz, arka planın olabildiğine bulanık olmasını istemiştik. Genellikle çiçek çekimlerinde bunu oldukça arzularız. Çektiğimiz çiçeğin arka plandan oldukça ayrı olmasını isteriz. Ama bunu başaramazsak bu işten vazgeçmeli miyiz?
Önce alan derinliği nedir sorusuna cevap verelim.
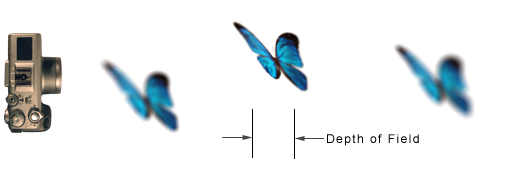 |
| Kaynak: Wikipedia.org |
Yukarıdaki örnekte, bir fotoğraf makinesinin üç kelebeğin fotoğrafını çekişini görüyoruz. Ancak gördüğümüz kadarıyla üç kelebekten ikisi oldukça bulanık iken ortadaki kelebek oldukça net. İşte burada alan derinliğinin az olduğunu söylüyoruz. Eğer üç kelebek de net çıksaydı bu alan derinliğinin fazla olduğu anlamına gelecekti.
Alan derinliği konusu başka bir yazının konusu. Şimdi ben, bunu Photoshop yardımı ile nasıl yapabiliriz, bunu anlatacağım.
1. Katmanınızı Kopyalayın
Photoshop yardımı ile fotoğrafımızı açıyoruz (Ctrl + O ya da sürükleyebiliriz). Buradaki önemli nokta, bu işlemi yapacağımız fotoğraf arka plandan kolayca ayrılabilecek bir fotoğraf olmalı. Bu işlemden sonra katmanımızı kopyalıyoruz (Ctrl
+ J).
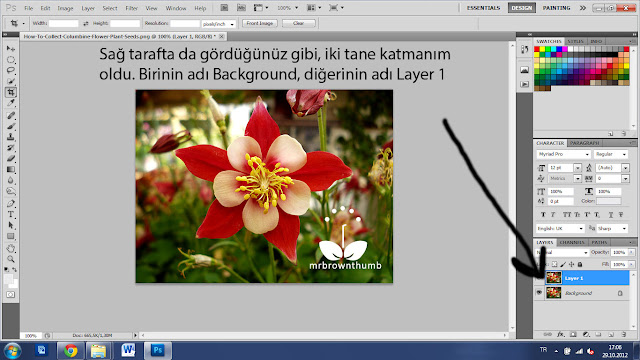 |
| Büyütmek için tıklayınız. |
2. Gaussian Blur Ekleme
Buradan sonrasında biraz sabırlı olmanız gerekecek. Ayrıca biraz dikkatli ve hassas olmanız gerekecek. Layer 1 adlı katmanımızın yanında beyaz bir dikdörtgen göründü. Bu, katmanımızı maskelediğimiz anlamına gelmektedir. Maskeleme, Photoshop alanında uzmanlaşmak için de özel bir tekniktir. Maskemizi, bir fırça yardımı ile fırçalayacağız. Beyaz fırça ile istenmeyen kısımları temizleyecek, siyah fırça ile istediğimiz bölümleri ortaya çıkaracağız demektir. Bu örneğimizde de siyah fırça ile keskinleştirmek istediğimiz (Gaussian Blur ile bütün fotoğraf bulanıklaşmıştı - netlemek istediğimiz) bölümleri boyayacağız.
Eğer abarttığınızı düşünürseniz, geri dönmek çok kolay - beyaz fırça ile tekrar boyayın.
4. Uygulama
 |
| Son Halimiz |
Belki ilk hali daha hoş gelecektir size, belki de son hali. Tabii ki Photoshop uzmanlık gerektiren bir program. Ben size basit bir örnek vermek istedim. Eğer Photoshop programına sahipseniz siz de bu uygulamayı basitçe yapabilirsiniz.
-------------------------------------
Etiketler:
alan derinliği
isleme
photoshop
|
Bu yazıları da okumak isteyebilirsiniz...
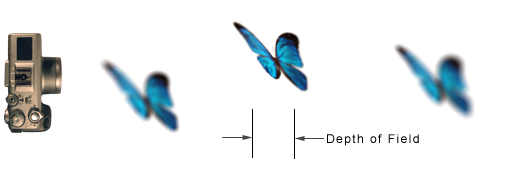
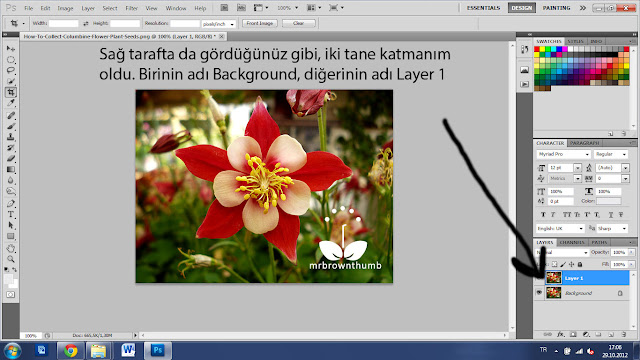













Yorum Gönder
Makalemizle ilgili düşüncelerinizi yorum olarak paylaşabilirsiniz. Yorum yapmak için kayıt olmanız gerekmemektedir.